Недавно я обзавёлся eeePC 701 4G с Linux Xandros. Система устроила меня практически на сто процентов.
Интерфейс системы достаточно удобен и интуитивно понятен. Мастер настройки сети позволяет настроить практически любое соединение всего за несколько кликов мышью. Среди возможных типов соединений есть статическое, dhcp, PPPoE, PPTP, Wi-Fi и проч. Кроме того eeePC сам может выполнять роль Wi-Fi-точки.
 |
| Вид по умолчанию рабочего стола eeePC |
Однако всё же есть вещи, которые хотелось бы добавить/изменить. Например по работе часто бывает нужен telnet, который отсутствовал в системе. А вызываемый по Ctrl+Alt+T xterm хотелось заменить на konsole, поскольку последний поддерживает табы и перекодировку на лету. Да и используемый в качестве IM-клиента pidgin не очень хорошо работает с ICQ и лучше его тут заменить на что-то другое. Например licq.
Проблема с заменой xterm на konsole была решена легко и просто. Поскольку Xandros построен на базе Debian, то и выбор эмулятора терминала происходнит стандартным для Debian образом. Для этого в самом окне xterm нужно ввести всего одну команду:
sudo update-alternatives --set x-terminal-emulator /usr/bin/konsole
Далее добавим пару дополнительных репозиториев в файл /etc/apt/sources.list. Неплохая инормация об этом есть здесь. В итоге наш sources.list примет вид:
deb http://update.eeepc.asus.com/p701 p701 main deb http://update.eeepc.asus.com/p701/ru p701 main deb http://xnv4.xandros.com/xs2.0/upkg-srv2 etch main deb http://xnv4.xandros.com/xs2.0/upkg-srv2 etch contrib deb http://xnv4.xandros.com/xs2.0/upkg-srv2 etch non-free deb http://dccamirror.xandros.com/dccri/ dccri-3.0 main deb http://www.geekconnection.org/ xandros4 main deb http://download.tuxfamily.org/eeepcrepos/ p701 main etch
Далее выполним команды для установки ключей репозиторев:
wget http://download.tuxfamily.org/eeepcrepos/key.asc sudo apt-key add key.asc rm key.asc wget http://xnv4.xandros.com/xs2.0/pkg/pool/main/xandros/xandros-archive-keyring_1.0-3_all.deb dpkg -i xandros-archive-keyring_1.0-3_all.deb rm xandros-archive-keyring_1.0-3_all.deb
Настроим приоритеты репозиториев. Для этого файл /etc/apt/preferences нужно привести к виду:
Package: * Pin: origin update.eeepc.asus.com Pin-Priority: 950 Package: * Pin: origin Pin-Priority: 925 Package: * Pin: origin xnv4.xandros.com Pin-Priority: 900 Package: * Pin: origin dccamirror.xandros.com Pin-Priority: 850 Package: * Pin: origin www.geekconnection.org Pin-Priority: 750 Package: * Pin: release a=stable Pin-Priority: 700 Package: * Pin: release a=testing Pin-Priority: 650 Package: * Pin: release a=unstable Pin-Priority: 600
Далее смело обновляем систему:
sudo apt-get update sudo apt-get dist-upgrade
У меня при обновлении возник конфликт пакета keyboardmap-data с keyboardmap-data-ru-ru. Проблема решилась удалением последнего, так как первый итак содержал всё что нужно.
После обновления полезно выполнить перезагрузку.
Приступим к установке необходимого программного обеспечения. Делается это так же как и в классическом Debian - с помощью команды apt-get.
В первую очередь был нужен telnet и licq. А так же (на всякий случай) ssh-сервер и просмотрщик справки для GNOME-приложений:
sudo apt-get install telnet openssh-server licq licq-plugin-qt licq-plugin-msn yelp
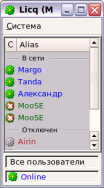 |
| Licq на eeePC |
Далее нам нужно настроить удобный запуск licq. С одной стороны мы можем подправить настройки Asus Launcher (приложения, отвечающего за иконки на рабочем столе eeePC), которые находятся в файле /opt/xandros/share/AsusLauncher/simpleui.rc.
Перед редактированием этого файла его лучше скопировать в ~/.AsusLauncher, чтобы редактировать пользовательский, а не системный файл.
Синтаксис файла достаточно прост и разобраться в нём может любой желающий. Однако мне оказалось проще поставить вызов licq на сочетание клавиш.
Опять же мы не будем трогать системные файлы а скопируем файл горячих клавиш в домашнюю директорию и будем редактировать его там:
mkdir -p ~/.icewm cp /etc/X11/icewm/keys ~/.icewm
Теперь открываем в редакторе ~/.icewm/keys и добавляем в конец строку:
key "Alt+Ctrl+i" licq
Теперь licq будет запускаться по нажатию сочетания клавиш Ctrl+Alt+I.
Далее приступаем к борьбе с гигантскими кнопками на панелях инструментов приложений GTK/GNOME. Основной размер этим кнопкам дают подписи. Чтобы отключить подписи нужно установить центр управления GNOME:
sudo apt-get install gnome-control-center
Запустим центр управления командой:
gnome-control-center
И выберем пункт "меню и панели инструментов". Далее там всё интуитивно понятно:)
Однако чтобы приложения понимали настройки, сделанные с помощью центра настроек нужен запущенный gnome-settings-daemon. Чтобы не запускать его руками каждый раз создадим скрипт /etc/X11/Xsession.d/99my-settings следующего содержания:
#!/bin/sh /usr/bin/gnome-settings-daemon &
В дальнейшем его можно использовать для автозапука и других программ.
 |
| Игра "GNOME-Судоку" с панелью инструментов без подписей |
Как видно на скриншоте - приложения с панелью инструментов без подписей выглядят очень элегантно и экономичнее расходуют место на и без того маленьком рабочем столе.
На самом деле в IceWM для автоматического запуска приложений при старте нужно использовать скрипт ~/.icewm/startup. Однако конкретно в сборке IceWM, используемой в eeePC, этот скрипт почему-то не отрабатывает. Потому и приходится заниматься придумывать такие хаки.
Наверняка многие пользователи Linux привыкли переключаться между виртуальными консолями о Ctrl+Alt+Fn. В eeePC по умолчанию переключение между виртуальными консолями отключено. Если всё-таки хочется его включить нужно изменить значение параметра "DontVTSwitch" с "true" на "false". Правда количество виртуальных консолей всё равно ограничено одной - третьей:) Но в случае сбоя X-сервера это уже кое-что.
Заодно разблокируем учётную запись root классическим образом:
sudo passwd
Тут нужно два раза ввести пароль, который будет использоваться для учётной записи root.
Так же сразу стоит отметить что по умолчанию работа ведётся под учётной записью user с паролем, который был задан при первой загрузке системы.
Возможно вы захотите задействовать "расширенный" режим операционной системы. Делается это очень просто. Нужно установить всего один один пакет (ещё пару он вытянет по зависимостям) и создать всего один пустой файл:
sudo apt-get advanced-desktop-eeepc touch ~/.kdesession
Для переключения в "упрощённый" режим достаточно удалить файл:
rm ~/.kdesession
Так же хочется отметить что после утсановки пакета advanced-desktop-eeepc появляется возможность включить расширенный режим рабочего стола через пункт "Персонализация" меню "Настройки" на рабочем столе.
Расширенный режим представляет собой по сути обычную сессию KDE, в то время как упрощённый - сессию IceWM.
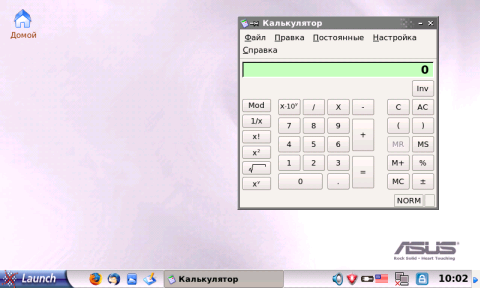 |
| Расширенный режим eeePC |
Однако при работе в расширенном режиме не работает сочетание клавиш Alt+Пробел (переключение раскладки). Скорее всего задача решается обычной правкой xorg.conf.
Есть и другие проблемы. Например если при завершении сессии KDE выбрать сохранений текущей сессии с последующим восстановлением - монитор заряда батареи при следующем входе будет запущен дважды. И вообще с каждым сохранением сессии их число будет увеличиваться:)
В итоге я предпочёл вернуться к упрощённому режиму, чем ловить все эти глюки и фиксить их.
Если вы всё же хотите использовать расширенный режим, то как минимум вам нужно привести секцию "InputDevice" в файле /etc/X11/xorg.conf для устройства "kbd" к виду:
Section "InputDevice"
Identifier "keyboard"
Driver "kbd"
Option "CoreKeyboard"
Option "XkbRules" "xorg"
Option "XkbModel" "pc105"
Option "XkbLayout" "us,ru"
Option "XkbVariant" ",winkeys"
Option "XkbOptions" "grp:ctrl_shift_toggle"
EndSection
Кроме того в файле /etc/X11/Xsession.d/60keyboardmap-applet нужно закомментировать запуск "родного" для eeePC переключателя клавиатуры:
#/opt/xandros/bin/keyboardmap &
И убить все его запущенные копии:
killall -9 keyboardmap
Теперь можно нормально переключать раскладки в KDE по нажатию сочетания клавиш Ctrl+Shift.
Рассмотрим ещё один интересный вопрос: автоматическая синхронизация часов с ntp-сервером при поднятии сетевого интерфейса. Тут всё оказывается очень просто: достаточно установить пакет ntpdate:
sudo apt-get install ntpdate
Кроме всего прочего этот пакет содержит в себе скрипт /etc/network/if-up.d/ntpdate, который, как и другие скрипты из директории /etc/network/if-up.d, автоматически выполняются при поднятии любого сетевого интерфейса.
Сервера для синхронизации задаются в файле /etc/default/ntpdate. К сожалению мой DNS-сервер не смог разрешить ни одно из указаных там имён, потому пришлось вместо них указать заведомо рабочий сервер - pool.ntp.org:
#NTPSERVERS="0.debian.pool.ntp.org 1.debian.pool.ntp.org 2.debian.pool.ntp.org 3.debian.pool.ntp.org" NTPSERVERS="pool.ntp.org"
На этом проблема синхронизации часов решена.
Не менее интересна проблема горячих клавиш в Firefox в русской раскладке. Проблема решена в третьей версии браузера, но есть подозрение что из-за большого количества дополнительных функций в третьей версии она будет заметно подтормаживать на eeePC, потому проблема была решена установкой известного расширения.
Ещё один интересный момент: хочется чтобы по нажатию Alt+F2 появлялся диалог запуска приложения (Как в GNOME/KDE). Решить эту задачу поможет утилита grun, которая представляет собой простейший диалог запуска приложения. Установим её:
apt-get install grun
И добавим в файл ~/.icewm/keys следующую строчку:
key "Alt+F2" grun
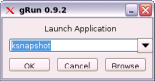 |
| Окно grun |
После перезагрузки можно смело нажимать Alt+F2 и пользоваться диалогом запуска приложений.
Диалог более чем удобный. В нём есть даже кнопка выбора запускаемого приложения. И что самое главное - после запуска приложения сам grun завершается и не занимает столь ценную на данном устройстве память.
Так же нужно отметить то после изменения каких либо файлов в ~/.icewm не обязательно перезагружать систему. Достаточно послать сигнал icewm на перечитывание настроек:
killall -HUP icewm
Пожалуй пока на этом всё. Единственное, на что хотелось бы обратить внимание, так это то, что эта статья целиком и полностью написана на eeePC.
Полезные ссылки:

sh0ckfile 2008-06-26 16:43:44 (#)