WebDAV это набор расширений к протоколу HTTP, позволяющий организовать управление файлами на сервере и совместную работу пользователей над этими файлами. Поддерживается практически всеми современными операционными системами и это один из немногих протоколов, который в Windows позволяет подключить удалённый сервер как локальный диск.
Есть множество различных реализаций WebDAV-серверов для Linux, созданных для разных условий и задач. Мы будем разворачивать небольшой WebDAV-сервер на одноплатном компьютере Orange PI One под управлением Armbian Bionic для обмена файлами в домашней сети, или сети небольшого офиса.

С помощью WebDav мы будем открывать доступ к директории "/mnt/davroot". Анонимный доступ к серверу будет запрещён. В качестве сервера мы будем использовать lighttpd с модулем webdav. Установим необходимые пакеты:
apt install lighttpd lighttpd-mod-webdav apache2-utils
Включаем необходимые модули:
lighttpd-enable-mod webdav lighttpd-enable-mod auth lighttpd-enable-mod accesslog
Создаём файл, в котором будем хранить логины и пароли:
touch /etc/lighttpd/users.webdav chown root:www-data /etc/lighttpd/users.webdav chmod 640 /etc/lighttpd/users.webdav
Добавляем пользователей с помощью команд вида:
htdigest /etc/lighttpd/users.webdav webdav username
Создаём файл "/etc/lighttpd/conf-available/99-webdavhost.conf" следующего содержания:
$HTTP["host"] =~ "^.*$" {
server.document-root = "/mnt/davroot"
webdav.activate = "enable"
webdav.is-readonly = "disable"
dir-listing.activate = "enable"
auth.backend = "htdigest"
auth.backend.htdigest.userfile = "/etc/lighttpd/users.webdav"
auth.require = ( "" =>
(
"method" => "digest",
"realm" => "webdav",
"require" => "valid-user"
)
)
}
Подключаем вновь созданный файл конфигурации:
lighttpd-enable-mod webdavhost
И перезапускаем lighttpd:
service lighttpd restart
На этом настройки заканчивается и можно приступать к настройке клиентов. В большинстве файловых менеджеров в Linux достаточно обратиться по адресу "webdav://IP-адрес вашего сервера" и далее следовать подсказкам.
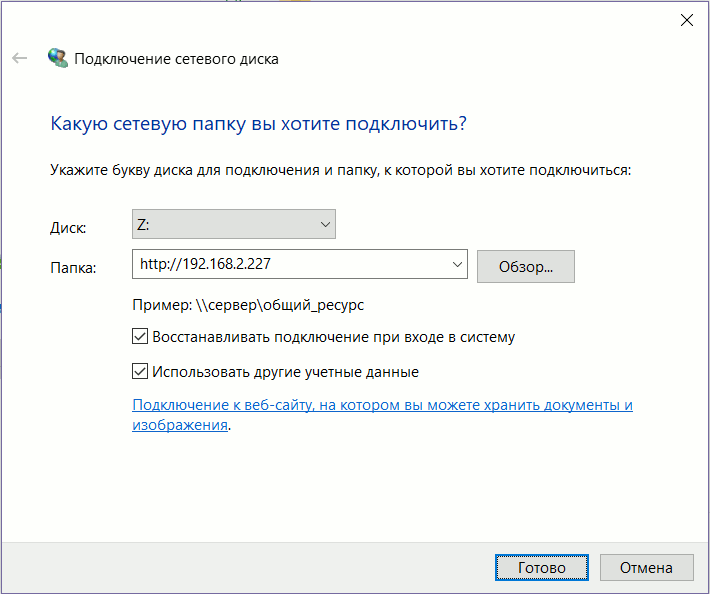
В Windows 10 необходимо перейти в директорию "Этот компьютер" и на панели инструментов выбрать функцию "Подключить сетевой диск". Далее в открывшемся диалоге следует выбрать букву диска, которая будет использоваться для сетевого диска и указать в качестве сетевого пути "http://IP-адрес вашего сервера". Далее остаётся только следовать подсказкам мастера.
На этом всё. Приятной работы!

 Войти через Google
Войти через Google Войти через Yandex
Войти через Yandex Войти через Mail.Ru
Войти через Mail.Ru Telegram канал
Telegram канал Канал в TamTam
Канал в TamTam Канал в ICQ
Канал в ICQ RSS-лента
RSS-лента
Anonymous 2023-10-26 16:40:23 (#)
проверял на ubuntu 23.10 , проверьте и вы у себя, может где-то досадная опечатка закралась